ローカル環境でJavaScripitによるhtmlの読み込みができないときの対処方法
Webサイトのメニューを一元化するため、メニューのhtmlを分割し、インクルードする方法を試していた時のこと。
ローカルでJavaScripitによるhtmlの読み込みを試していたところ、まったく読み込みできなくて困っていました。その解決方法です。
現象
ローカル環境でJavaScripitによるhtmlの読み込みがうまくいかない。
alert( );
は動いていて、JavaScripit自体は動いているのに、
.load( );
だけがうまく動かない状態です。
開発者ツールで問題点を出す
firefox の開発ツールの「コンソール」では、以下のようなエラーが出ます。
クロスオリジン要求をブロックしました: 同一生成元ポリシーにより、file:///C:/Users/xxx/test/list.html にあるリモートリソースの読み込みは拒否されます (理由: CORS 要求が http でない)。
Chromeのデベロッパーツールの「Console」では、以下のようなエラーが出ます。
Access to XMLHttpRequest at 'file:///C:/Users/xxx/test/list.html' from origin 'null' has been blocked by CORS policy: Cross origin requests are only supported for protocol schemes: http, data, chrome, chrome-extension, https.
どうやら、セキュリティ上の理由でローカルファイルから別のローカルファイル等を読み込めない仕様のようです。
解決方法は以下のサイトを参照しました。 www.doraxdora.com www.doraxdora.com
firefoxでの解決方法
1. firefoxのアドレスバーに「about:config」を入力して実行(エンター)。
2. 検索に「security.fileuri.strict_origin_policy」を入力。値を「true」から「false」に変更。
3. ローカルファイルの読み込みができるようになる。
4. 検証後は、変更した値を元に戻しておく。
以上。
はてなブログに画像をアップロードできないときの対処方法
自分も書いているこの「はてなブログ」ですが、画像をアップロードできないことがあったので、その対処方法をメモしておきます。
現象
はてなブログに画像をアップロードできない。
- ドラッグ&ドロップ
- 右サイドメニューの[写真を投稿]から画像を選ぶ
いずれの場合も画像をアップロードできなかった。
対処方法
- はてなフォトライフ - 無料・大容量、写真を共有できるウェブアルバムの[Hatena Blog]フォルダに画像をアップロードする。
- ブログの記事に挿入する画像は右サイドメニューの[写真を投稿]から画像を選ぶ
まとめ
はてなブログの画像は「はてなフォトライフ」にアップロードされています。 面倒ですが、はてなブログから直接アップロードすることで対応できました。 これは画像が重いときや大量の画像をアップロードしたいときにも有効です。
Googleドライブからダウンロードしたファイルが文字化けしたときの対処方法
Googleドライブからダウンロードした圧縮ファイルが文字化けしたときは
解凍したファイルが文字化けしているときは

Googleドライブでフォルダをダウンロードすると、zip形式で圧縮したファイルがダウンロードされます。
ところが、この圧縮ファイルを解凍すると、フォルダが文字化けしていることがあります。
この文字化けを回避するには、解凍方法を変更してみてください。
なお、この方法はWindows10で検証しています。
文字化けの起こる原因
文字化けの原因1 日本語名
解凍時に文字化けする原因は、名前に日本語を使っているためです。
半角英数字のフォルダは解凍しても文字化けしません。
フォルダ名やファイル名は半角英数字のみにするのがデータを扱ううえで安全です。
いろいろな人がファイルを扱う現代社会では難しいですが。
文字化けの原因2 解凍方法
特定の解凍ソフトを使用していると、文字化けが発生することがあります。 検証環境では、Lhaplus Version 1.59で問題が発生しました。「Lhaplus」は有名な解凍ソフトですが、どうやら、このソフトが問題で文字化けが発生しているようです。 ソフトを変えてもよいという方は、「7zip」などの解凍ソフトに切り替えてみるのもよいでしょう。
参考:Googleドライブのダウンロードで文字化けした場合の対処法 - Hep Hep!
解凍ソフトを変更して文字化けを解決する
Windowsでは、以下の方法で圧縮ファイルを解凍できます。
- 圧縮ファイルをダブルクリックする
- 右クリックメニューから[解凍]を選択する
以上の解凍方法では、拡張子(ここでは.zip)に紐づけられているソフトで解凍されます。このソフトが「Lhaplus」などに設定されていると、解凍したフォルダに文字化けが発生します。そこで、解凍ソフトを変更し、文字化けを回避します。
ファイルの解凍に「エクスプローラー」に使う
解凍ソフトを変更すると文字化けが解決しますが、会社や学校、公共のPCなどで自由にソフトをダウンロードできない方は、Windows標準のソフトで解凍するように設定を変更して利用するとよいでしょう。
ここでは、ファイルブラウザの「エクスプローラー」を使った方法を解説します。
解凍ソフトの紐づけを変更する
↓ 圧縮ファイルを選択し、右クリックメニューから[プロパティ]をクリックします。

↓ プロパティダイアログが開きます。[変更]をクリックします
![f:id:hint_life:20200129154107j:plain [変更]をクリック](https://cdn-ak.f.st-hatena.com/images/fotolife/h/hint_life/20200129/20200129154107.jpg)
↓ 解凍ソフトを「エクスプローラー」に変更します。

↓ [適用]→[OK]をクリック
![f:id:hint_life:20200129154114j:plain [適用][OK]をクリック](https://cdn-ak.f.st-hatena.com/images/fotolife/h/hint_life/20200129/20200129154114.jpg)
文字化けしない解凍方法
「エクスプローラー」を解凍ソフトのデフォルトに設定したら、[すべて展開]で圧縮ファイルを解凍します。
解凍ソフトを「エクスプローラー」に設定すると、ダブルクリックや右クリックメニューの[解凍]でエクスプローラーを利用して解凍するようになります。
ただし、以上の方法では文字化けは回避できません。
↓ 文字化けを回避してエクスプローラーで解凍するには、圧縮ファイルを選択し、右クリックメニューの[すべて展開]を選択します。
![f:id:hint_life:20200129154117j:plain [すべて展開]を選択](https://cdn-ak.f.st-hatena.com/images/fotolife/h/hint_life/20200129/20200129154117.jpg)
↓ 解凍先を指定し(デフォルトは圧縮ファイルのある場所)、[展開]をクリック
![f:id:hint_life:20200129154120j:plain [展開]をクリック](https://cdn-ak.f.st-hatena.com/images/fotolife/h/hint_life/20200129/20200129154120.jpg)
↓ [すべて展開]を使用すると、文字化けせず解凍できます

「エクスプローラー」を一時的に使う
規定などで上記のようにソフトの紐づけを変更できない方は、Windows標準の「エクスプローラー」を一時的に使う以下の方法をお試しください。
エクスプローラーで開く
解凍による文字化けを防ぐために、Windows標準のファイルブラウザ「エクスプローラー」を使う場合は、以下のように利用します。
↓ 解凍したいファイルを選択し、右クリックメニューから[プログラムから開く]→[エクスプローラー]を選択します。
![f:id:hint_life:20200129123433j:plain [プログラムから開く]→[エクスプローラー]を選択](https://cdn-ak.f.st-hatena.com/images/fotolife/h/hint_life/20200129/20200129123433.jpg)
↓ エクスプローラーで選択したzipファイルが表示されます。 (ここで文字化けしていなければ、文字化け回避できます)

↑ これはフォルダを解凍しているわけではなく、圧縮ファイルの中身をエクスプローラーで見ているだけです。 このまま操作すると予期せぬ問題が起こるため、以下の手順でフォルダを取り出します。
A. [すべて展開]で解凍する
エクスプローラーに表示されたフォルダを選択し、右クリックメニューの[すべて展開]をクリックします。 フォルダが文字化けせず解凍されます。
B. フォルダをコピーする
エクスプローラーで表示しているフォルダやファイルをコピーすることで、解凍した状態にできます。
↓ エクスプローラーで開いたフォルダを、任意の場所にコピーします。
ここでは、デスクトップにコピーしました。

デスクトップに、フォルダがコピーされました。
中身も文字化けしていません。

上記のように、エクスプローラーでは圧縮ファイルの中身を見ることが可能です。そのため、ファイルをすべて解凍せず、圧縮ファイルの一部だけコピーする(解凍)することもできます。
※[すべて展開]ではフォルダすべてを解凍します。
まとめ
Googleドライブでダウンロードしたファイルが解凍で文字化けしてしまう場合の対処方法は以下の通りです。
- 解凍ソフトを「Lhaplus」以外にする
- 圧縮ファイルを「エクスプローラー」で解凍する/開く
検証環境
以下の環境で検証した問題と対処方法になります。
Windows 10 Pro(バージョン:1909 OSビルド:18363.592) Google Chrome バージョン: 79.0.3945.130(Official Build) (32 ビット) ※シークレットウィンドウで使用しています。
Googleドライブの「フォルダごとダウンロード」でダウンロードできないときの対処方法
Googleドライブでフォルダごとダウンロードできないときの対処方法
圧縮が終わってもフォルダがダウンロードできない

Googleドライブでフォルダを選択してダウンロードしようとすると、自動でフォルダの圧縮が開始されますが、圧縮が終わったのにフォルダがダウンロードできないという現象が起こります。
圧縮が終わってもダウンロードできない場合、圧縮ファイルのダウンロードをキャンセルしている可能性があります。 以下の操作方法でダウンロードをお試しください。
検証環境
以下の環境で検証した問題と対処方法になります。
Windows 10 Pro(バージョン:1909 OSビルド:18363.592) Google Chrome バージョン: 79.0.3945.130(Official Build) (32 ビット) ※シークレットウィンドウで使用しています。 ※日本語名のフォルダも、半角英数字のフォルダも同様の現象が起こりました。
Googleドライブでフォルダをダウンロードする方法
フォルダを選択する
↓ Googleドライブで、ダウンロードしたいフォルダを選択します。

ダウンロードを選択
↓ フォルダを選択した状態で、右クリックメニューから[ダウンロード]を選択してクリックします。
![f:id:hint_life:20200129112121j:plain 右クリックメニューから[ダウンロード]を選択](https://cdn-ak.f.st-hatena.com/images/fotolife/h/hint_life/20200129/20200129112121.jpg)
フォルダが圧縮される
↓ (画面右下に)「ダウンロードを準備しています。●個のファイルを圧縮しています」とダイアログが表示されます。

アラートダイアログが表示される
↓ 圧縮を待っていると、(画面上部に)「このサイトを離れますか? 行った変更が保存されない可能性があります。」というアラートダイアログが表示されます。
[このページを離れる]をクリックします。

ここで、[キャンセル]を選択すると、ダウンロードが失敗します。
↓[キャンセル]をクリックすると、(画面右下に)「ダウンロードの準備が整いました。●このファイルを圧縮しました」というダイアログが表示されます。しかし、何もダウンロードできません。

Googleドライブでフォルダがダウンロードできないトラブルではこの操作ミスが多いかと思われます。 「保存されない」のを回避しようと思ってキャンセルを選択される方が多いので困惑される方も多いかと思いますが。
フォルダのダウンロードが開始される
↓ [このページを離れる]をクリックすると、圧縮したフォルダのダウンロードが開始されます。
(画面左下に)ダウンロードファイルが表示されます。ダウンロード先はブラウザで設定した任意の場所です。
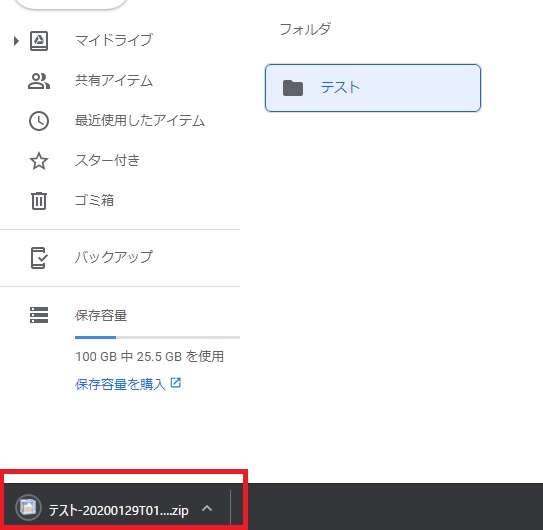
まとめ
Googleドライブでフォルダをダウンロードするには、以下の手順で操作します。
- Googleドライブで、ダウンロードしたいフォルダを選択し、
- 右クリックメニューから[ダウンロード]をクリック
- フォルダの圧縮をまつ
- ダイアログの[このページを離れる]をクリック
- ダウンロードされるのをまつ
以上、Googleドライブのフォルダダウンロードでつまづきやすいポイントと対処方法でした。
ダウンロードしたファイルが文字化けしたときは
以上の方法でダウンロードしたフォルダは、zip形式で圧縮されています。
この圧縮ファイルを解凍すると、フォルダが文字化けしていることがあります。
原因は、名前に日本語を使っていることです。フォルダ名やファイル名を半角英数字のみにするのがデータを扱ううえで安全ですが、そうもいっていられない状態だと思います。
文字化けの対処方法は、以下の記事にて説明していますので参考にどうぞ。 hint-life.hateblo.jp
「VMware Fusion 10」でUSBデバイスが認識できなくなったときの対応方法
筆者はMac上でWindowsを使う仮想ソフト「VMware Fusion 」を使っています。 それを新しい「VMware Fusion 10」にアップデートしたところ、WindowsからUSB接続したデバイスが認識できないというトラブルに見舞われました。
解決方法はこちらの記事にありました。 fanblogs.jp
解決方法
- 「VMware Fusion 10」を終了させる。
- Macの「システム環境設定」から[セキュリティとプライバシー]の[一般]タブを開く。
画面下[ダウンロードしたアプリケーションの実行許可]に以下のようなメッセージが表示されている場合は、許可すると、USBデバイスが使えるようになる。開発元"VMware, Inc."のシステムソフトウェアの読み込みがブロックされました。
- [セキュリティとプライバシー]の左下にある鍵をクリックしてMacのパスワードを入力し、鍵を開ける。
- 画面下[ダウンロードしたアプリケーションの実行許可]で[App Storeと確認済みの開発元からのアプリケーションを許可]を選択し、[許可]をクリックする。
- [セキュリティとプライバシー]を閉じる。
解決したか確認する
- 「VMware Fusion 10」を起動すると、USBデバイスに表示されるようになる。