日本Amazon.co.jpでも販売している洋書が、米国Amazon.comで購入できない場合の解決方法
米国Amazon.comでJPでの購入を勧められるときの解決方法

米国Amazon.comでKindle本を購入する際、JPアカウントでの購入を促されてしまう場合の解決方法をメモしておきます。
米国Amazon.comで洋書が買えないときは
米国Amazon.comアカウントと日本のAmazon.co.jpアカウントを統合し、日本Amazonをメインにしていると、Amazon.comではなくJPでの購入を勧められるようです。
事の経緯
僕はKindleサービス開始初期に米国Amazon.comアカウントを取得し、後に日本Amazon.co.jpのアカウントと統合していました。
普段は日本Amazon.co.jpのサイトから洋書を購入してもまったく支障がなかったのですが、今回AudiobleのオーディオブックとKindle本を一緒に購入したかったため、日本Amazon.co.jpではなく、米国Amazon.comで購入したいと思ったのです。
ところが、Amazon.comでJPで買えよ!と勧められてしまったのですね。
統合したアカウントで米国Amazonの本を買うには
解決方法としては、Amazonのアカウントサービス→Kindleの「コンテンツと端末の管理」の「購入先サイトの選択」を米国Amazon.comに変更することで、無事購入することができました。
Amazon.comを購入先サイトに設定する方法
[01] 「Manage Your Content and Devices」リンクをクリック

統合したKindleアカウントでは、米国Amazon.comで購入しようとすると、JPでの購入を勧められてしまいます。
上画像の右横(図では緑色の枠内)に、以下のようなメッセージが表示されます。
Kindle titles are available for JP customers on Amazon.co.jp. Continue shopping on the Kindle Store at Amazon.co.jp.
しかし、購入ストアをJPからAmazon.comに変更すれば、この問題は解決します。
JPを進めるメッセージの下に以下のようなメッセージが表示されていますので、
Have you moved recently? You may change your country on the Manage Your Content and Devices page.
上記の案内表示から、「Manage Your Content and Devices」リンクをクリックしましょう。
[02] Kindleの「コンテンツと端末の管理」で「設定」タブを選択
すると、Kindleの「コンテンツと端末の管理」にページ移動します。
(これは、日本のAmazon.co.jpストアのアカウントサービスから、何時でも移動可能です)
ここで、画面上部の「設定」タブをクリック。

[03] 「居住国設定」の「変更」を選択
「設定」タブ内の「居住国設定」を「変更」をクリックして設定し直します。
「お住まいの国」が「日本」になっている場合は、米Amazon.comでは購入できませんので、 「変更」ボタンをクリック。
[04] 対応サイトを変更
「アカウント サービス > コンテンツと端末の管理」のベージに移動します。
新しい住所を入力するよう促されますが、無視して、
お客様は現在Amazon.co.jpでKindleコンテンツを購入するよう設定されています。お住まいの国からの購入に対応しているAmazonサイトの詳細については、ここをクリックしてください。
の「ここ」をクリック。
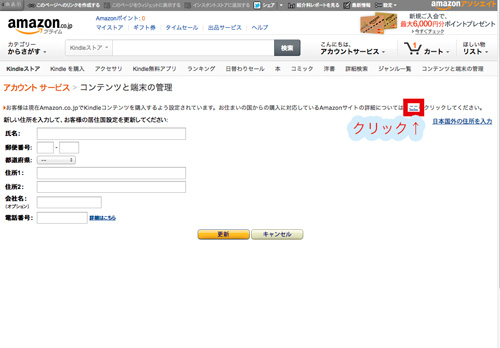
[05] 購入先サイトを選択
すると、「アカウントサービス > コンテンツと端末の管理 > 購入先サイトの選択 」で購入先サイトを選択できるようになります。
「お客様のアカウントは現在Amazon.co.jpを利用するよう設定されています。」の場合は、 Amazon.comの「Amazon.comを利用するには 」をクリック。

[06] 購入先サイトを変更する
「購入先サイトを Amazon.com に変更しますか?」と聞かれますので、 「はい。好みのショッピングサイトを変更します」ボタンをクリックします。
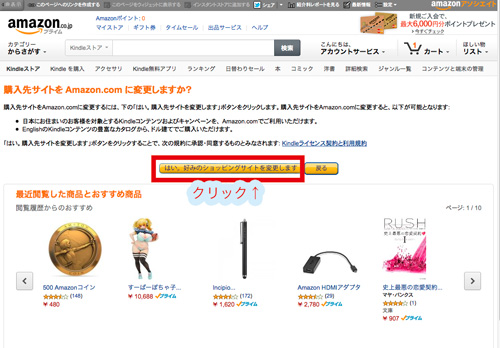
なお、購入先サイトをAmazon.comに変更すると、以下が可能となります。
・日本にお住まいのお客様を対象とするKindleコンテンツおよびキャンペーンを、 Amazon.comで利用可能。
・EnglishのKindleコンテンツの豊富なカタログから、ドル建てで購入可能。
[07] 購入ストアの設定完了!
これで、米国Amazon.comに購入ストアを変更できました。
ショッピングを続けましょう。
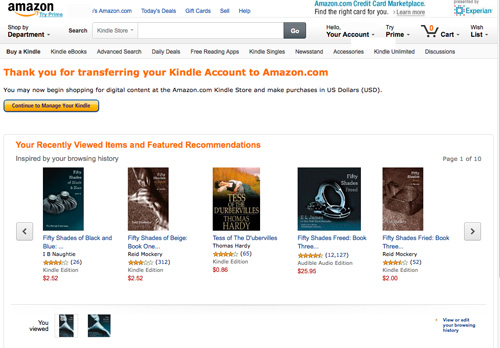
[08] コンテニューボタンをクリックすると
なお、コンテニューボタンをクリックすると、米国Amazon.comのKindle「 Manage Your Content and Devices 」に飛びます。
適当にAmazon.com内で購入したい商品ページに飛んで、お買い物をしてください。
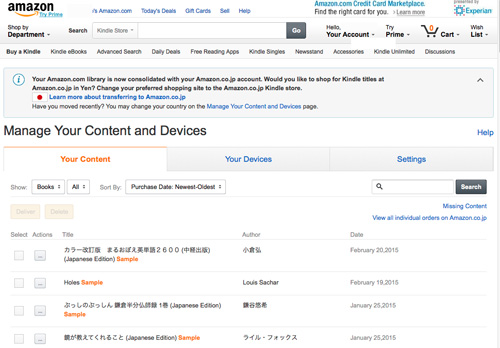
[09] 米国Amazon.comで買い物ができるように
これで、米国Amazon.comでKindle書籍が購入できるようになりました!
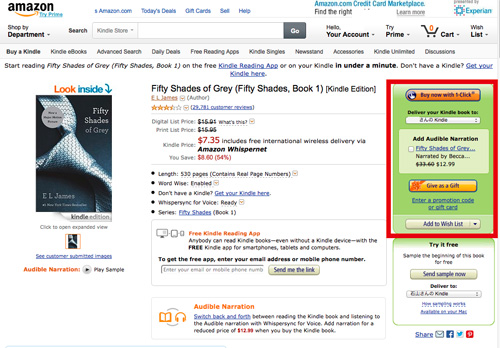
購入サイトに設定したストアが、Kindle本体での購入ページになる
なお、購入サイトに設定するストアが、Kindle本体でカートボタンを押した時につながるストアとなります。
例えば米国Amazon.comを指定すると、Kindle本体でアクセスするストアは米国Amazon.comになるのです。
ちなみに、購入サイトを米国Amazon.comに設定していても、日本のサイトで洋書や日本語の本など購入可能でした。

購入サイトを米国Amazon.comから日本Amazon.co.jpに戻すには
[01] 「Your Account」→「Manage Your Content and Devices」を選択
購入サイト設定を日本に戻す場合は、画面上部の「Your Account」→「Manage Your Content and Devices」を選択してクリック。
米国ストアに変更した手順と同じで、日本ストアに再設定するだけです。
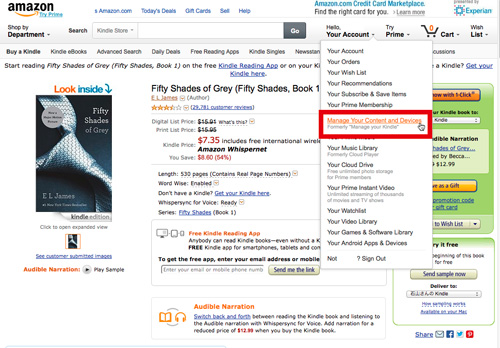
[02] 「Manage Your Content and Devices」で「Settings」を選択
「Manage Your Content and Devices」で「Settings」タブをクリック。

[03] 「Country Settings」の「Change」を選択
「Country Settings」の「Change」ボタンをクリック
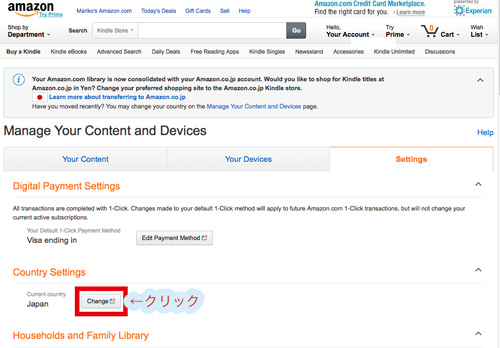
[04] 購入サイトを変更
画面上部の「You are currently linked to shop on Amazon.com. Click here to learn more about other Amazon sites you are eligible to shop on based on your country of residence.」から「here」をクリック
[05] 購入サイトを変更
日本の国旗がついた「Learn about transferring your Kindle account to Amazon.co.jp」をクリック。

[06] 購入サイト変更を確定
「Yes,Change Preferred Shopping Site」ボタンをクリック
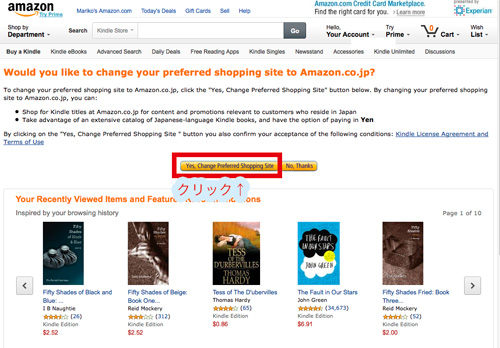
[07] 設定変更完了
これで、購入先サイトが日本のAmazon.co.jpに再設定されました。
なお、これでAmazon.co.jpのKindleストアから、コンテンツを円建て(JPY)で購入できます。
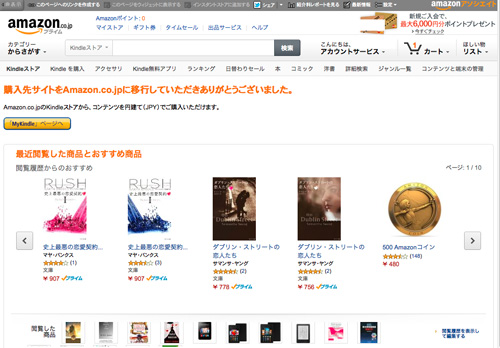
こちらもあわせてどうぞ