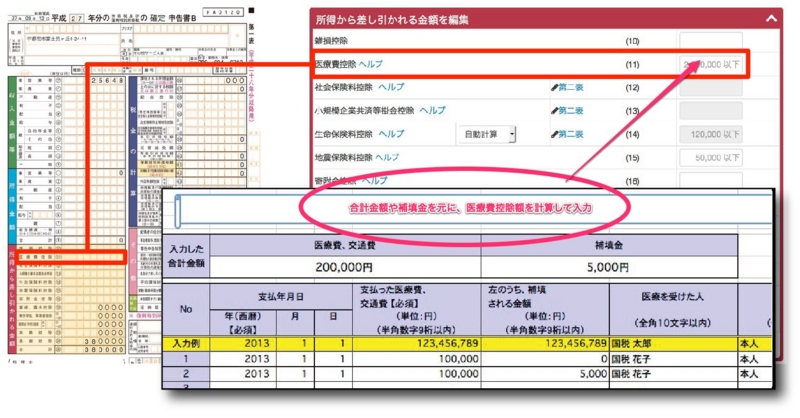Hatena Blogのサイドバーに「画像付 最新記事一覧」を表示する方法
はてなブログにもカッコ良いウィジェットが欲しい
サイトを訪れてくれた読者に、別の記事をみてもらうため、重要なのがサイドバーの表示。「最新記事」や「人気の記事」、「関連記事」など、ブログ内の様々なエントリーを紹介することができます。
WordPressなどで御馴染みのサイドバーウィジェットでは、豊富なプラグインによって様々な表示が可能です。ところが、はてなのデフォルトでは「最新記事」の表示がショボイのがイマイチでした。
この問題を解決してくれるのが、chiroru (ちろる)さん作成の自動コード作成サイトです。
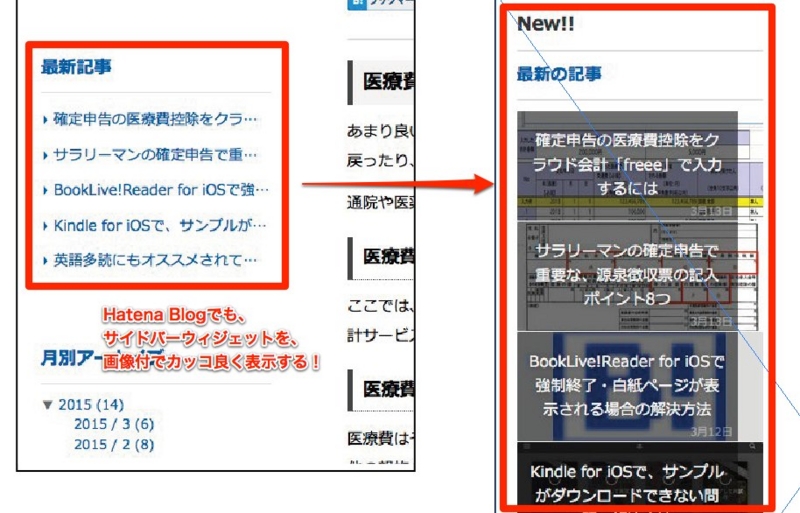
chiroru (ちろる)さんのサイトは以下。
【修正済】コピペで簡単! はてなブログの人気記事を画像付きで表示させる方法。 - #ChiroruLab
上記参考サイトでも詳しく解説されていますが、ここでもやり方をメモしておきます。
はてなブログの「最新記事」を画像付きでサイドバーに表示する方法
chiroru (ちろる)さんが便利なコード作成サイトを作ってくれていますので、こちらを利用します。
[01] コードを作成する
はてなブログの「最新記事」を画像付きにするコードを作るやつ。で、表示させたい
「ブログURL」
「デフォルト画像」(※記事に画像がない場合、  http://b.hatena.ne.jp/images/append.gif が表示されますので、この画像の代わり)
http://b.hatena.ne.jp/images/append.gif が表示されますので、この画像の代わり)
「タイトル」※サイドバーで表示するタイトル
「表示件数」
を入力し、「Get Code」ボタンをクリック。
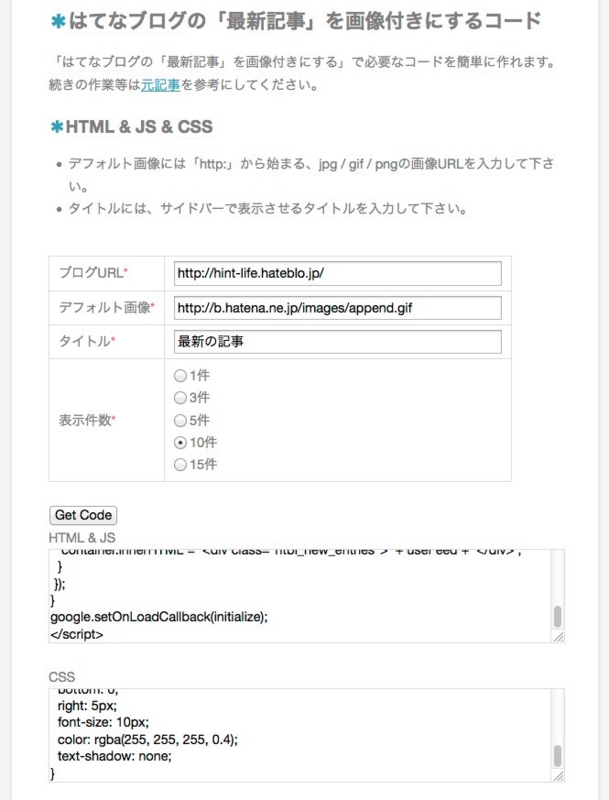
[02] コードをコピペする
あなたのHatena Blogのダッシュボードまたはメニューから、「デザイン」をクリックし、「カスタマイズ」タブの「サイドバー」で「モジュールを追加」で「HTML」をクリック。
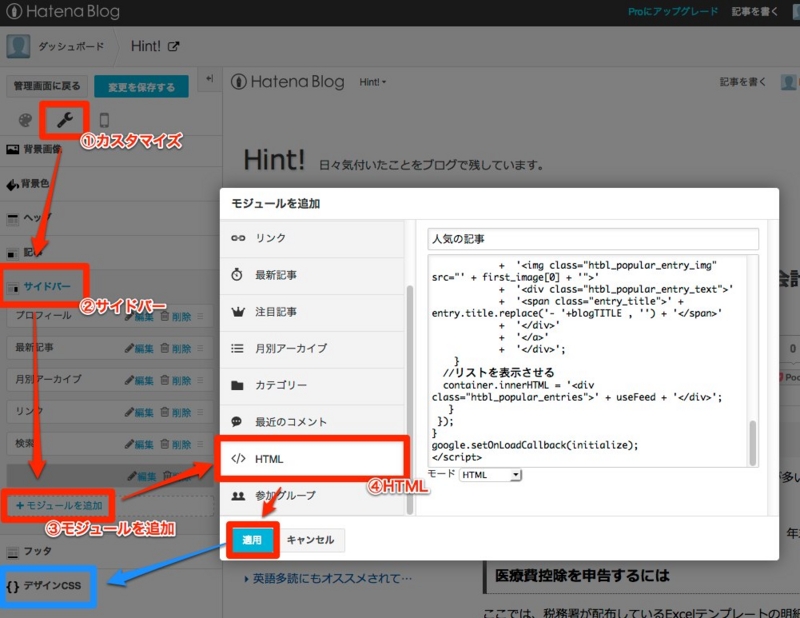
[01]で作成された上段のコード「HTML&JS」を「HTML」に入力して保存する。
下段のコード「CSS」は、同じメニューの最下段にある「デザインCSS」に追記して保存する。
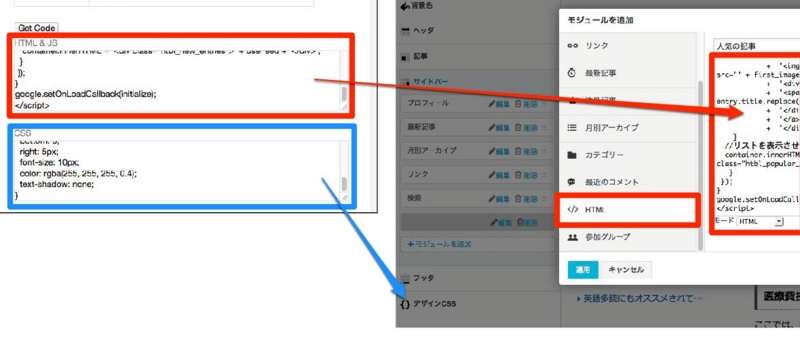
[03] 完成
表示ができたら、「変更を保存する」をクリックして保存する。
なお、Hatena Blogの「モジュールを追加」タイトル部分が下図の「New!!」である。コードで入力したタイトルと二重になるので、入れないほうがよい。
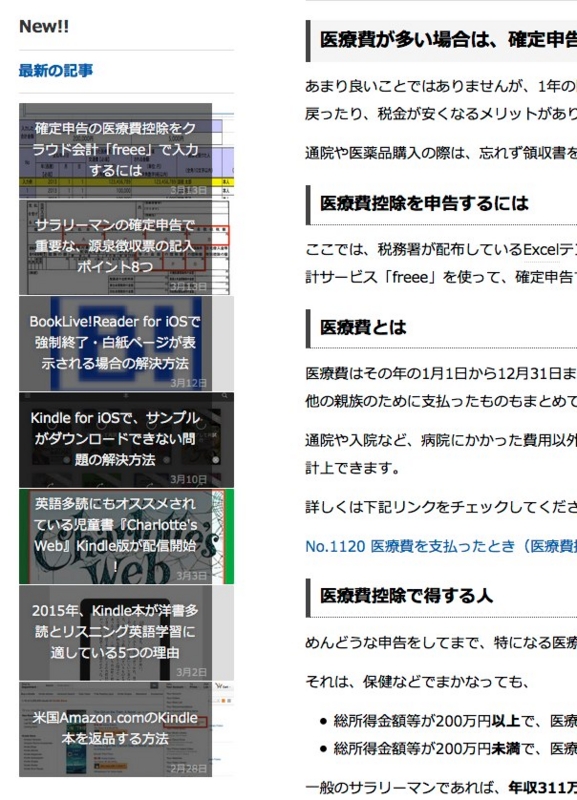
はてブされた人気記事をサイドバーに画像付で表示する
同様のデザインで人気記事を表示したい場合は、上記と同様の手順で、はてなブログの人気記事を画像付きで表示させるコードを作るやつ。 - #ChiroruNote のコードを入力する。
デフォルトのものを使うなら、はてなブックマークブログパーツ ですね。
参考サイト
今回はてなでもできるんだ! と知ったきっかけになったのが、以下のブログ。
たけのこ (id:bambamboo333) さんの「iPhoneのこととかいろいろ」は、デザインがよくて読みやすく、サイドバーも整理されていてステキです。
確定申告の医療費控除をクラウド会計「freee」で入力するには
医療費が多い場合は、確定申告しよう
あまり良いことではありませんが、1年の医療関係費が多い場合は、確定申告をすると還付金が戻ったり、税金が安くなるメリットがあります。
通院や医薬品購入の際は、忘れず領収書をとっておき、年末に計算してみましょう。
医療費控除を申告するには
ここでは、税務署が配布しているExcelテンプレートの明細書と、僕が利用しているクラウド会計サービス「freee」を使って、確定申告する方法をメモしておきます。
医療費とは
医療費はその年の1月1日から12月31日までの間に支払った金額で、自分以外にも配偶者やその他の親族のために支払ったものもまとめてOKです。
通院や入院など、病院にかかった費用以外にも、普段使用しているドラッグストアの薬なども計上できます。
詳しくは下記リンクをチェックしてください。
No.1120 医療費を支払ったとき(医療費控除)|所得税|国税庁
医療費控除で得する人
めんどうな申告をしてまで、特になる医療費控除をして得する人とはどんな人でしょうか。
それは、保健などでまかなっても、
- 総所得金額等が200万円以上で、医療費が10万円以上かかっている人
- 総所得金額等が200万円未満で、医療費が総所得の金額等5%以上になる人
一般のサラリーマンであれば、年収311万6000円未満だと、10万円以下でも医療費控除が可能です。
以下のリンクが詳しいので、参考にどうぞ。
医療控除の記入方法
[01] 医療費の明細をまとめる
まずは、1年間の医療費が幾らになったのか、明細をまとめます。
項目が少ない場合は、税務署に置いてある医療費申告の封筒に記入しても良いでしょう。
多い場合はExcelなどでまとめて明細書を作ってプリントアウトし、市販の封筒に入れて提出します。
明細書には税務署の「医療費集計フォーム」を使うと便利です。
医療費集計フォームのダウンロード

[02] 控除額を計算する
控除額を計算します。計算式は総所得額によって異なることに注意してください。
- 総所得額が200万円以上
(【医療費・交通費の合計】-【保険金】)-10万円 - 総所得額が200万円未満
(【医療費・交通費の合計】-【保険金】)-【総所得額の5%】
総所得額とは?
freeeで事業収支の計算が終わり、既に所得金額(サラリーマンなら給与なども)の入力が終わっているなら、第一表に所得金額の(9)合計 が出ているので、この金額をみてください。
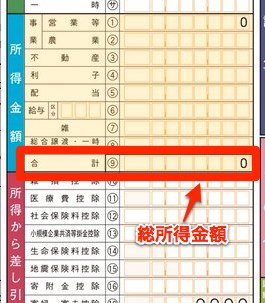
例えば、年収ベースで311万6000円未満だと、給与所得控除後の金額が199万8400円以下になりますので、総所得額の5%(99,920円)の計算式になります。
(参考:10万円以下でも医療費控除が受けられる場合がある - 確定申告特集|必要書類・書き方・提出期限などポイントを解説 - AllAbout )
詳しくは以下を参照してください。
医療費控除の対象となる金額は、次の式で計算した金額(最高で200万円)です。
(実際に支払った医療費の合計額-(1)の金額)-(2)の金額
(1) 保険金などで補てんされる金額
(例) 生命保険契約などで支給される入院費給付金や健康保険などで支給される高額療養費・家族療養費・出産育児一時金など
(注) 保険金などで補てんされる金額は、その給付の目的となった医療費の金額を限度として差し引きますので、引ききれない金額が生じた場合であっても他の医療費からは差し引きません。
(2) 10万円
(注)その年の総所得金額等が200万円未満の人は、総所得金額等5%の金額
引用元:No.1120 医療費を支払ったとき(医療費控除)|所得税|国税庁
[03] 控除額を入力する
控除額が計算できたら、「free」で入力します。
freeeで医療費控除を入力する際の注意続いて第二表にかかった「医療費(交通費含む)の合計額」を記入しますが、ここで注意がひとつ。 2014年度のfreeeでは、[03]第一表の(11)医療費控除は手入力です。[02]の計算で所得金額が少ないのに間違って10万円から引く計算をしてしまうと、第一表の(11)医療費控除の金額を間違ったまま提出することになってしまいます。所得金額の確認を必ずしてくださいね(僕はミスりました……)。 |
[04] 支払った医療費の合計と、保険金などの補填金の合計を入力
続いて、第二表の(11)医療費控除に入力します。
明細書の医療費・交通費の合計を「支払医療費」に、補填金の合計を、「保険金等で補填される金額」に入力します。ここでの入力は第一表と違い、かかった医療費の合計額であることに注意してください。
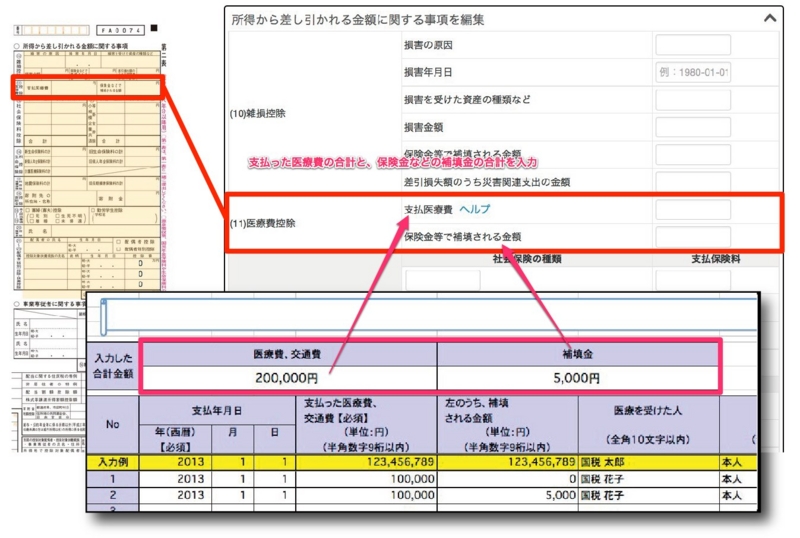
[05] 明細書と領収書を提出する
作成した医療費の明細書と確定申告書をプリントアウトし、領収書とともにまとめて提出します。
領収書は、まとめた金額が計算できるようにクリップやホッチキスなどで綴じておきましょう。
なお、e-taxなどで添付書類の提出を省略する場合、法定申告期限から5年間、その書類の提出又は提示を求められることがあります。
「医療費の合計額を計算済みの場合」から「年度中に支払った医療費の合計額」を入力する場合は、添付書類の提出を省略することはできません。
[+α] 医療費の明細書を返却してほしい時は
医療費の領収書等ととっておきたい場合、添付書類台紙などに添付せず、申告書を提出する際に提示するか、(送付する場合は、医療費の領収書等の返却を希望する旨の書面及び切手を貼付した返信用封筒を同封)します。
受付で返信用封筒を渡しても、OKです。
参考
あわせてどうぞ
サラリーマンの確定申告で重要な、源泉徴収票の記入ポイント8つ
副業の確定申告、会社の「源泉徴収票」はココを見ろ!
確定申告の必要のないサラリーマン
サラリーマンの場合、会社で社会保険料や源泉徴収など、すでに諸々のお金が支払われています。確定申告などの慌ただしさは、経理などでもない限り、あまり気にしていない方も多いのではないでしょうか。
サラリーマンが確定申告する場合
医療費控除やアフィリエイトなどの副業、不動産収入などがある場合、サラリーマンでも確定申告が必要になることがあります。
では、会社が払っている分の税金や控除を加味してもらうためには、確定申告で何を記入すればよいのでしょうか?
そこで大切なのが、会社からもらった「源泉徴収票」です。
でも、確定申告の書類作成で迷ってしまうのが、「源泉徴収票」のどの項目を書けば良いのか、ということ。
僕も確定申告の際には迷ったので、ここで基本的な給与所得の記入方法をメモしておきます。
源泉徴収票の項目を確定申告書に転記する
以下は、僕が使用しているクラウド会計サービス「freee」の入力画面を元に、源泉徴収票の基本的な記入項目をまとめたものです。
配偶者控除や保険料などは各家庭によって異なるので、適宜必要な項目を追加で入力してくださいね。
[00] 源泉徴収票の準備
確定申告をする場合は、年末に会社からもらう「源泉徴収票」を大切にとっておきましょう。
ここで重要なのは、図の赤枠の部分です。
以下、順番に見ていきます。

[01] 源泉徴収票の「支払い金額」
源泉徴収票の【A】支払い金額を、申告書B 第一表「収入金額等」タブの(カ)給与 に転記し、「保存」をクリック。
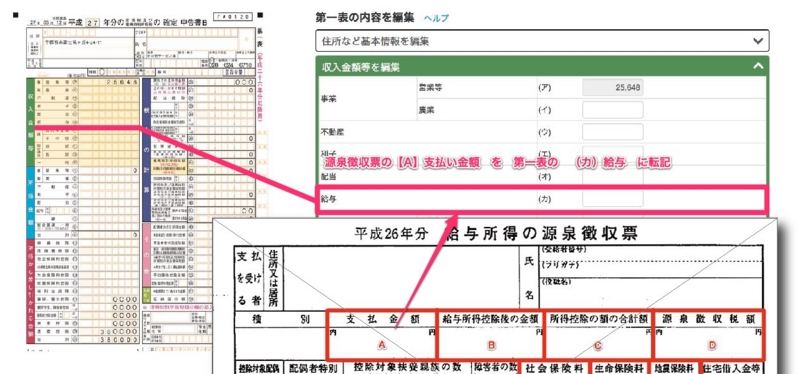
[02] 給与所得控除後の金額
源泉徴収票の【B】給与所得控除後の金額 を、申告書B 第一表の「所得金額」タブの(6)給与に転記し、「保存」をクリック。
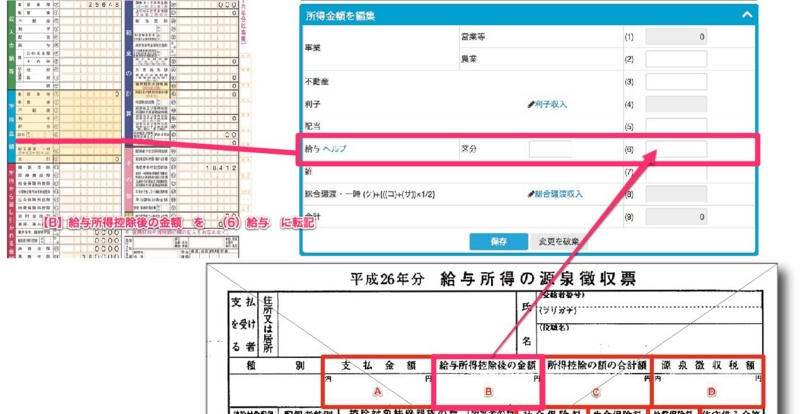
[03] 第二表
「第二表の内容を編集」に移動し、「所得の内訳」タブで、給与の内訳を入力します。 (たいていのサラリーマンなら、勤め先1社だけの記入になるかと)
・「所得の種類」に源泉徴収票の「種別」を入力(「給与」など)。
・「支払者の氏名・名称」には、源泉徴収票の【H】支払者の情報を記入します(通常は会社名ですね)。
・源泉徴収票の【A】支払金額を「収入金額」に転記。
・源泉徴収票の【D】源泉徴収税額を「源泉撤収税額」に転記。
入力が終わったら、「保存」をクリック。合計額は自動計算されます。

[04] 税金の計算
第一表の入力に戻りましょう。
第一表の「税金の計算」タブは、必要な項目を入力していくと、ほとんどが自動で計算されます。
サラリーマンの方なら、「所得税及び復興特別所得税」を「自動計算」にしておきましょう。「保存」をクリックすると、税額が自動計算されて表示されます。
たいていの方は、「所得税及び復興特別所得税」の欄に、自動で源泉徴収表の【D】源泉撤収税額が転記されるはずです。
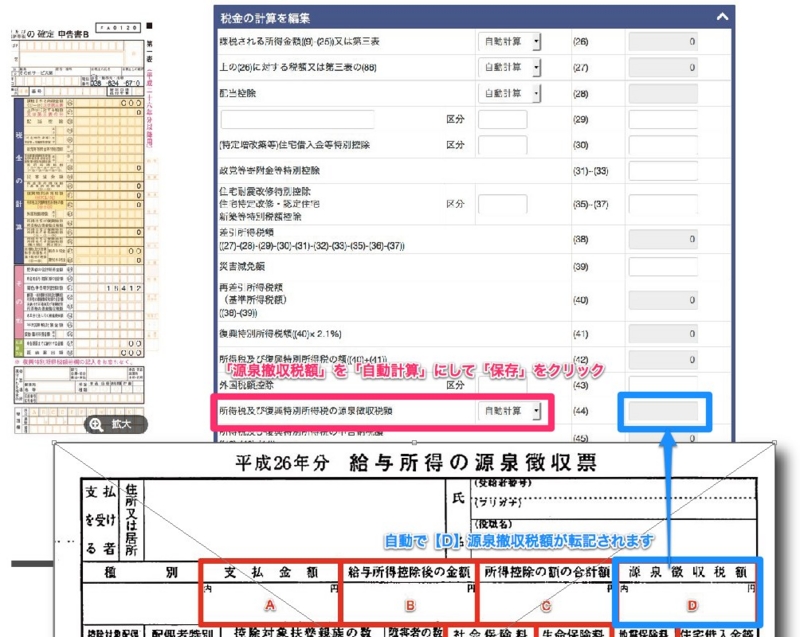
[05] 医療費控除
医療費控除を受ける場合は、第二表の「所得から差し引かれる金額に関する事項」タブで、医療費の合計額を記入します。
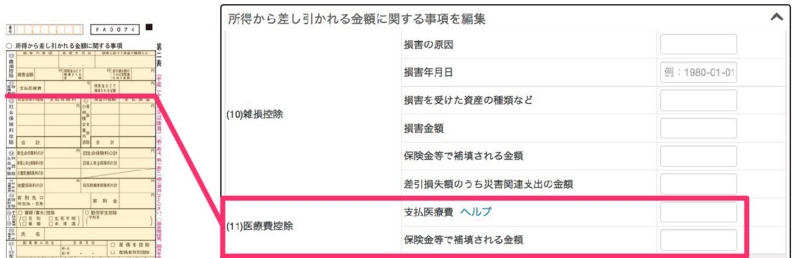
医療費控除については、 確定申告の医療費控除をクラウド会計「freee」で入力するには - Hint! を参考にしてください。
[06] 社会保険料等の入力
第二票の「所得から差し引かれる金額に関する事項」タブで、「社会保険料控除」を記入します。
「社会保険の種類」は「社会保険料」または、「源泉徴収表のとおり」などでよいでしょう。
サラリーマンの方であれば、ここで源泉徴収票の【E】社会保険料等の金額を「支払い保険料」に転記し、「保存」をクリック。
年金の追納などをした場合も、ここに入力していきます。
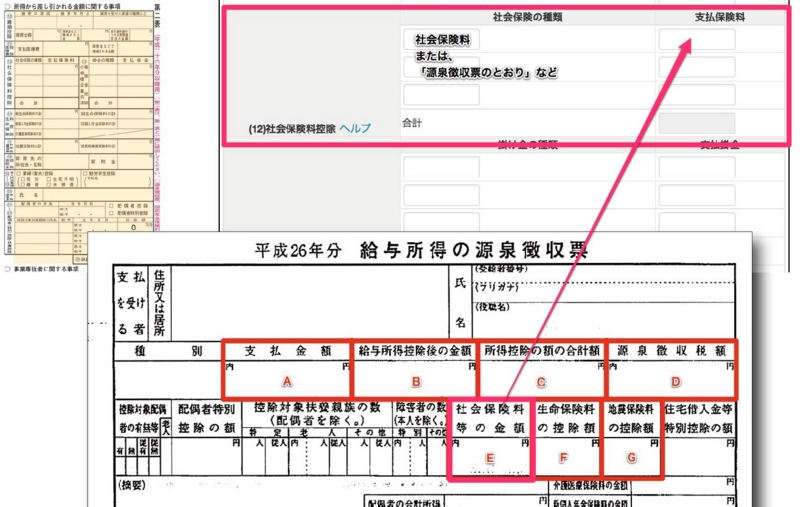
[07] 生命・地震保険料の入力
会社でその他の保険に入っている場合は、控除額を入力します。
個人で入っている場合も入力します。
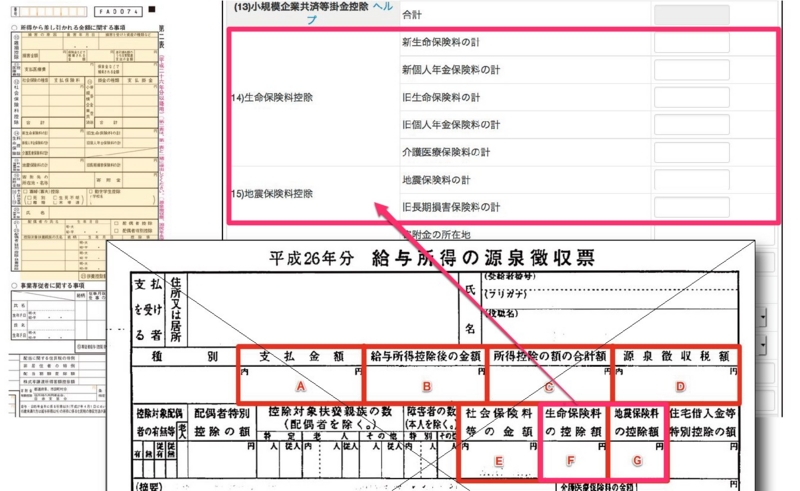
[08] 「所得から差し引かれる金額」を確認
第一表に戻り、必要な項目が入力されているか確認していきましょう。
第一表の「所得から差し引かれる金額を編集」タブのほとんどは、第二票の入力で自動計算されます。
会社で払っている控除(保険料など)だけであれば、源泉徴収票の【C】所得控除の額の合計額と「合計」が同じになるはずです。
年金の追納や、個人の保険料、医療費控除などがある場合は、源泉徴収票の【C】所得控除の額の合計額に追加された形で表示されているはずです。

[09] 源泉徴収票を提出
源泉徴収票を台紙に貼り、提出します。
(保険料などがある場合は、その控除関係書類も)

おつかれさまでした!
これで、ひとまず、サラリーマンの方は、会社で支払われている税金や収入の記入が終了しました。
より詳しい解説は、以下の記事が参考になります。
源泉徴収票を手元にいざ記入!(申告書B) [確定申告] All About
BookLive!Reader for iOSで強制終了・白紙ページが表示される場合の解決方法
iOS8.
解決するには、アプリのVer2.6.
以下、公式発表より。
3月10日(火)
よりApple社からアップデートが提供されているiOS8. 2において、BookLive!Reader for iOSアプリの動作に以下の問題が発生することを確認しておりま す。
(1)XMDF形式、EPUB形式のテキスト作品の本を開く際に、 アプリが強制終了する
(2) ドットブック(.book)形式のテキスト作品を開くと白紙のページが表示される
※テキスト作品・・・小説やビジネス書などの文字で構成された作品。
(2)の問題につきましては、[サブメニュー]→[設定]→[筑紫フォントダウンロード] にて筑紫フォントをダウンロードしていただければ文字が表示され ることを確認しております。
現在、上記問題に対応したVer2.6.2を現在Apple社に申請しており、 近日中に公開する予定です。 対応バージョン公開の際はBookLive! ストアにてご案内させていただきますので、それまではiOS8. 2 へのアップデートはお控えいただきますよう、 お願い申し上げます。
Kindleアプリでも不具合が起こっていますし、早くアップデートしてほしいですね。
Kindle for iOSで、サンプルがダウンロードできない問題の解決方法
※公式見解ではありませんが、解決方法がありましたので追記(2015/03/26)
Kindle for iOS(4.7.1)で、サンプルがダウンロードできない
2015年3月現在、Kindle for iOS(4.7.1)で、サンプルがダウンロードできないという不具合が起こっています(Kindle端末では問題なくダウンロードできる)。
Amazonに問い合わせて見たところ、僕だけの現象ではなく、複数の報告が寄せられているようです。
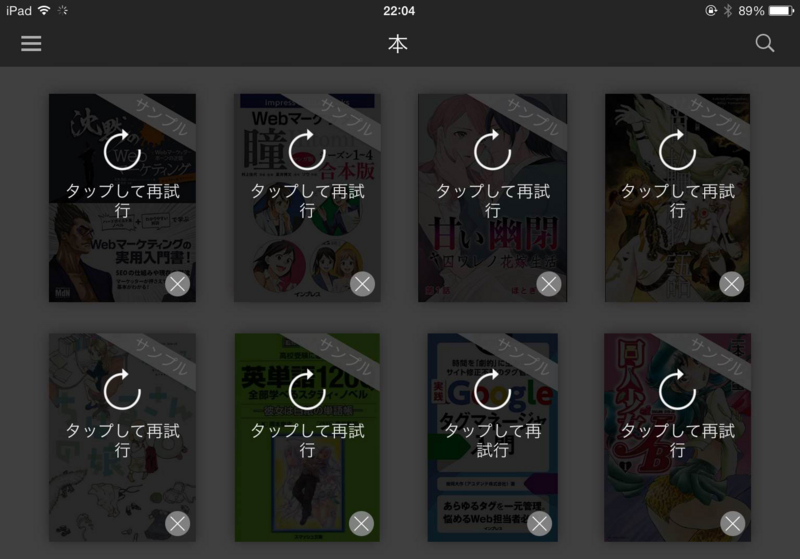
不具合の状態
- 本のサンプルをダウンロードしても、表紙は(黒い色で)表示されるが、ダウンロードが完了しない。
- 「タップして再試行」を押しても、ダウンロードできない。
- サンプルを消そうとしても、消せない。同期をすると、表紙だけ表示されてしまう。
不具合が起こる特定の条件
- 日米のAmazonアカウントを結合している
- iOSアプリのバージョンが4.7.1
- 日本のサンプルをダウンロードしようとしている
(購入した本や、米国Amazon.comのサンプルはダウンロードできる)
サンプルがダウンロードできない問題の解決方法
解決方法は今のところ不明ですが、
暫定的な解決方法 ※追記(2015/03/26)
電子書籍リーダー「Kindle」で一度サンプルをダウンロードすると、その後iOS版のKindleアプリでもサンプルがダウンロードできるようになります(おそらく、iOS以外の端末でなら有効なのかと)。また、 一度ダウンロードできるようになったサンプルは、削除もできるようになります。
公式の見解ではありませんが、一度iOS以外のKindleでサンプルをダウンロードする、というのが、今のところ有効なようです……。
なお、カスタマーセンターに問い合わせておくと、解決方法が見つかった際、連絡してくれるとのこと。
複数のクレームが入れば、Amazon内での優先度が上がるかもしれないので、問題が起こった方は一報を入れておくとよいかもしれません。
※上記のリンクから、左横の「カスタマーサービスに連絡」をクリック
(なお、eメールで送った相談はトンチンカンな答えしかかえってこなかったので、電話で問い合わせたほうが良いかもしれません)
なお、サンプルを送る端末をプルダウンメニューで間違えていると、サンプルがいつまでたっても表示されません。ご注意ください。
以上です。早く不具合を解消してほしいですね。続報があれば追記します。